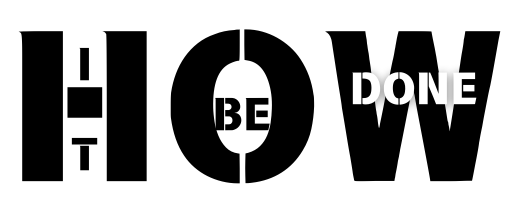Introduction
How to restart hp laptop because restarting your HP laptop is akin to giving it a refreshing power nap—it clears temporary files, resets processes, and rejuvenates your operating system. Whether you’re troubleshooting, installing updates, or just looking to refresh your system, here’s a guide to restarting your laptop effectively.
Table of Contents
1. Restarting via the Start Menu
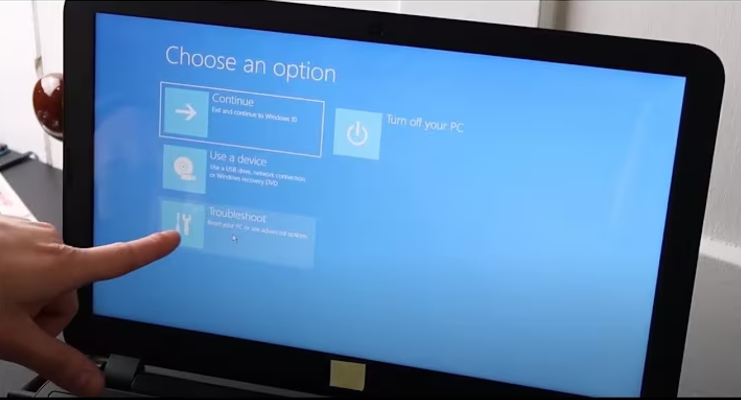
This is the simplest and most common method for how to restart hp laptop.
Steps:
- Click the Windows icon at the bottom-left corner of your screen or press the Windows key on your keyboard.
- Select the Power button from the menu options.
- Click Restart from the dropdown list.
- Your laptop will shut down and reboot automatically.
Pro Tip: Close all open applications before restarting to avoid losing unsaved work.
2. Using Keyboard Shortcuts to Restart
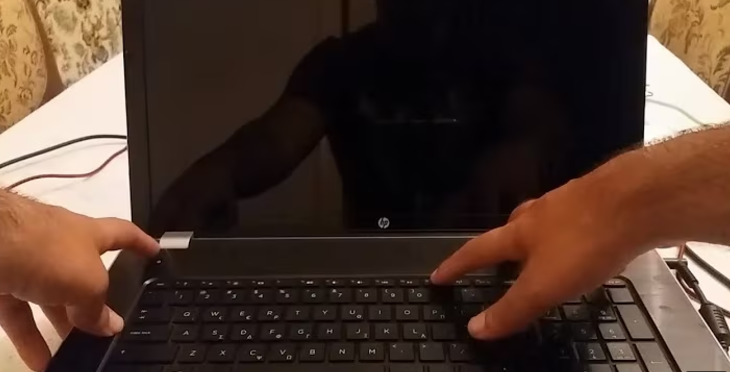
If you prefer speed and efficiency, keyboard shortcuts are your go-to solution.
Shortcut Methods:
- Ctrl + Alt + Delete
- Press these keys simultaneously.
- Click the Power icon on the screen.
- Select Restart.
- Alt + F4
- Press Alt + F4 while on the desktop.
- In the popup window, select Restart from the dropdown menu and click OK.
3. Force Restarting an Unresponsive Laptop
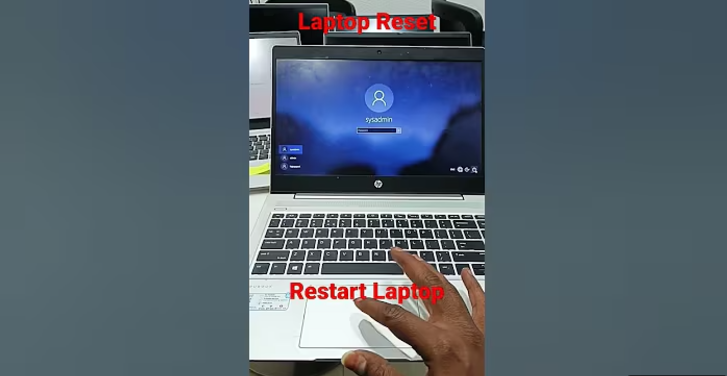
When your laptop becomes unresponsive, a forced restart might be necessary so by this method for you to how to restart hp laptop.
Steps for a Hard Reset:
- Press and hold the Power button for 10-15 seconds until the screen turns off.
- Wait for a few seconds.
- Press the Power button again to restart.
⚠️ Caution: Forced restarts can result in unsaved data loss. Use this method only when absolutely necessary.
4. Restarting via Command Prompt
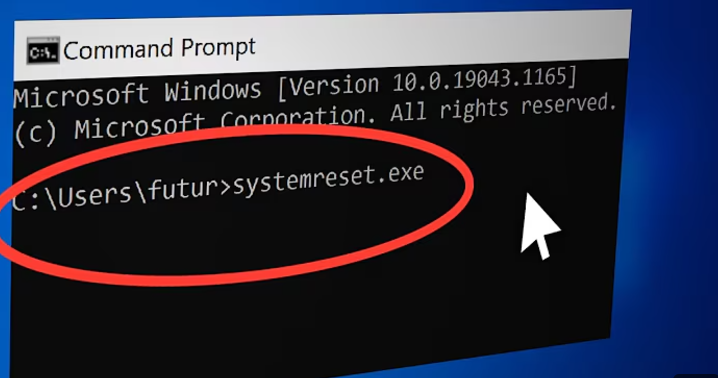
For tech-savvy users, the Command Prompt offers an alternative way to restart your laptop.
Steps:
- Open the Command Prompt by typing
cmdin the search bar and selecting it. - Enter the following command and press Enter:bashCopy code
shutdown /r - Your laptop will automatically reboot.
Restarting Under Specific Circumstances
After a System Update
- Save any open work.
- Follow on-screen instructions when prompted to restart.
In Safe Mode
Safe Mode can help diagnose and troubleshoot issues.
- Hold Shift and click Restart from the Start menu.
- Select Troubleshoot > Advanced Options > Startup Settings.
- Click Restart, then press the relevant key to boot into Safe Mode.
During a Frozen State
Execute a hard reset using the steps mentioned in Method 3. Additionally, check for overheating or software issues that might be causing the freeze.
Tips to Avoid Constant Reboots
- Keep Software Updated: Regularly update Windows and drivers to maintain compatibility.
- Manage Startup Programs: Disable unnecessary startup applications to speed up boot times.
- Monitor Hardware Performance: Keep the laptop clean and ensure proper ventilation to prevent overheating.
Common Questions About Restarting
- What’s the difference between a shutdown and a restart?
A shutdown completely powers off the system, while a restart briefly turns it off and reboots the operating system. - How often should I restart my laptop?
Restarting once a week is recommended for optimal performance, or more frequently if you notice performance issues. - Can restarting fix software bugs?
Yes, restarting often resolves minor software glitches by clearing temporary files and resetting processes. - Is it okay to restart daily?
Daily restarts aren’t necessary unless you’re experiencing frequent issues. - Does force restarting damage the laptop?
Occasional forced restarts are safe but frequent use may lead to file corruption or hardware stress.
Conclusion
Restarting your HP laptop is a quick and essential practice to maintain its performance and resolve minor glitches. Whether using the Start menu, shortcuts, or a hard reset, each method ensures your system stays refreshed and ready for use.
FAQ’s
How can I perform a forced restart on my HP laptop?
If your laptop becomes unresponsive, follow these steps to force a restart
Hold down the Power button until the laptop shuts off completely.
Wait a few seconds.
Press the Power button again to turn the laptop back on.
How can I manually restart my laptop?
To manually restart your laptop:
Click the Start menu.
Select the Power button.
Choose Restart from the options.
How do I restart my HP laptop using the keyboard?
1 – Ctrl + Alt + Delete Method:
Press Ctrl + Alt + Delete simultaneously.
On the screen that appears, click the Power icon in the bottom-right corner.
Select Restart from the options.
2 -Alt + F4 Method:
While on the desktop, press Alt + F4.
In the popup window, select Restart from the dropdown menu.
Click OK to initiate the restart.
How to Restart a Laptop Without a Keyboard
If your keyboard is unavailable or not working, you can restart your laptop manually:
Press and hold the Power button on your laptop until the screen turns off. This button is typically located on the side, top, or front of your device.
Wait a few seconds.
Press the Power button again to turn the laptop back on.
want to read more this type of informative stuff click here