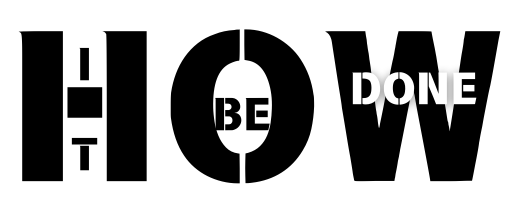Introduction
How to Force Quit on Windows as Sometimes, applications running on Windows freeze or become unresponsive. This can be very frustrating. For productivity, it is important to learn how to force quit an unresponsive application, as further complications could arise in the system. In this tutorial, we will explain different ways to force quit programs on Windows so you won’t be stuck in such situations.
Table of Contents
Why Do Programs Go Unresponsive?
Before going further into how to handle unresponsive programs, it’s valuable to understand why this happens. The two main reasons are either a lack of sufficient system resources or conflicts between the software, corrupted files, or bugs in the application itself. Knowing what to do when this occurs is crucial.
Best Ways to Force Quit on Windows

1. Forcing Quit Using the Task Manager
Perhaps the best force quit utility is Windows’ Task Manager. This utility provides a detailed view of all running applications and processes, allowing you to identify and close any unresponsive software.
Forcing Quit Using Task Manager: Steps
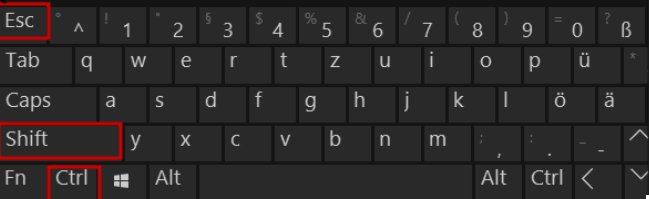
- Press
Ctrl + Shift + Esc. - Alternatively, press
Ctrl + Alt + Deleteand select Task Manager from the menu. - Click the Processes tab.
- Locate the frozen program in the Apps list.
- Right-click on the program and select End Task.
- The program should close instantly.
2. Quick Close with Alt + F4
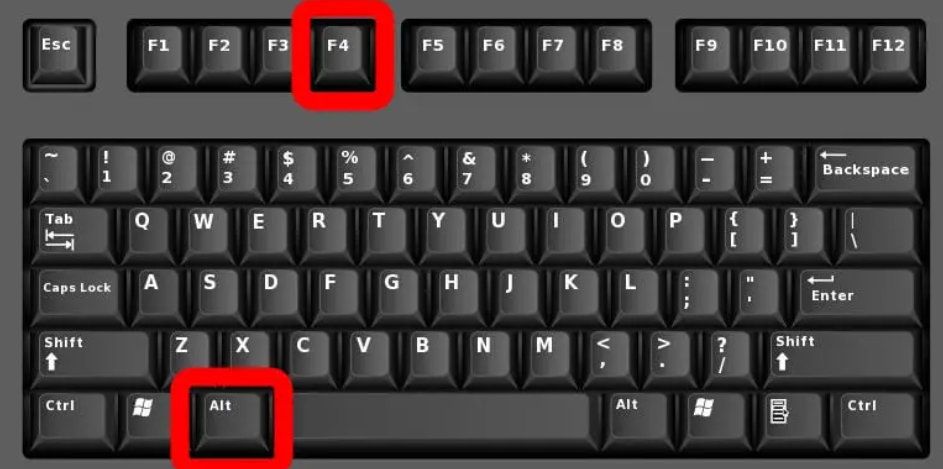
If a program is running but not responding correctly, Alt + F4 will close it by sending a shutdown signal to the active window.
How to Use Alt + F4: Steps
- Select the window of the unresponsive program.
- On your keyboard, press Alt + F4.
- The application will attempt to quit. If it’s partially responsive, this might be all you need to do.
3. Force Quit with Command Prompt
For those who prefer using the command-line interface, the Command Prompt can force quit an application using the taskkill command.
How to Force Quit Using Command Prompt: Steps

- Open Command Prompt by pressing
Windows + R, typingcmd, and hitting Enter. - Type:
tasklistThis will show a list of all running processes.
- Identify the process you want to close and note its PID.
- Type:
taskkill /PID [PID] /FReplace [PID] with the actual process ID, using the /F switch to force close the process.
4. Force Applications Shutdown through PowerShell
PowerShell can also force quit applications, offering more control and scripting capabilities than Command Prompt.
How to Use PowerShell to Force Quit: Steps
- Open PowerShell by pressing
Windows + Xand selecting Windows PowerShell (Admin). - Run the command:
Get-ProcessThis will list all running processes.
- Scroll to find the process you wish to stop.
- Type:
Stop-Process -Name "ProcessName" -ForceReplace "ProcessName" with the name of the application.
5. Using Resource Monitor for More Advanced Management
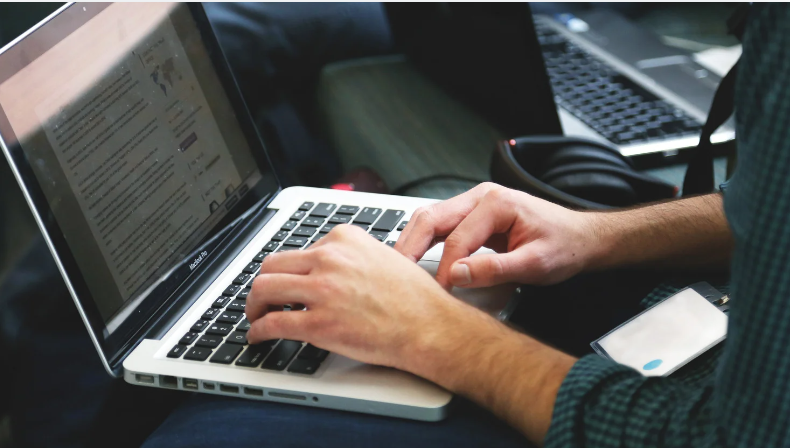
For more detailed information about running processes, use Resource Monitor. It allows you to pause or force quit applications that are using too many resources.
Steps to Use Resource Monitor
- Press
Windows + Rand typeresmonto open Resource Monitor. - Click the CPU tab.
- Select the malfunctioning application in the Processes list.
- Right-click the process and choose End Process to force quit the application.
6. Force Quit through Windows Task Scheduler
When an application frequently hangs, you can automate its shutdown using the Windows Task Scheduler.
How to Configure a Task Scheduler for Force Quitting: Steps
- Press
Windows + R, typetaskschd.msc, and open Task Scheduler. - On the right-hand panel, click Create Task.
- In the Actions tab, link an action with Start a Program.
- Use the command:
taskkill /F /IM [ProcessName]Replace [ProcessName] with the name of the unresponsive application.
- Assign a trigger to define when the system should perform the task.
How to Prevent Programs from Sticking
Preventing unresponsive programs is better than having to force quit them. Here are some proactive tips about How to Force Quit on Windows:
- Keep Software Up-to-Date: Most updates patch bugs and speed-related issues.
- Watch System Resources: Use Task Manager or Resource Monitor to ensure your system isn’t overwhelmed by background processes.
- Run Regular Scans Using Antivirus Software: Malware is a common reason for programs freezing.
- Uninstall Unused Applications: Too many applications can slow down your computer.
When to Force Restart the Whole System
Sometimes an application freezes so badly that it locks up your entire system. In this case, a force restart of your computer may be necessary.
Forcing a Restart: Steps
- Press and hold the computer’s power button for at least 5 seconds.
- Once the computer shuts off, press the power button again to turn it back on.
This should resolve most system crashes, but use this method sparingly as it may result in unsaved work being lost.
Table of comparison
Here’s a table comparing different methods for force quitting applications across Windows and Mac systems:
| Method | Platform | Steps | When to Use | Ease of Use |
|---|---|---|---|---|
| Task Manager | Windows | 1. Press Ctrl + Shift + Esc.2. Find app under Processes. 3. Click End Task. | For most cases when an app is unresponsive. | Easy |
| Alt + F4 | Windows | 1. Select the app window. 2. Press Alt + F4. | When the app is still active but not functioning properly. | Very Easy |
| Command Prompt (taskkill) | Windows | 1. Press Windows + R, type cmd, press Enter.2. Type tasklist to find the process.3. Type taskkill /PID [PID] /F. | When Task Manager fails or is inaccessible. | Intermediate (Command-line) |
| PowerShell (Stop-Process) | Windows | 1. Open PowerShell (Windows + X, select PowerShell).2. Type Stop-Process -Name "ProcessName" -Force. | For advanced users who prefer scripting or automation. | Intermediate (Command-line) |
| Resource Monitor | Windows | 1. Press Windows + R, type resmon, press Enter.2. Go to CPU tab, right-click process, select End Process. | For detailed control over processes or to manage system resources. | Moderate |
| Task Scheduler | Windows | 1. Press Windows + R, type taskschd.msc, press Enter.2. Create a task to force quit unresponsive apps automatically. | For automating shutdown of apps that frequently freeze. | Advanced |
| Force Restart | Windows | 1. Hold down the power button for 5-10 seconds. | When the entire system is frozen and nothing else works. | Simple (but last resort) |
| Force Quit Applications (Mac) | macOS | 1. Press Command + Option + Esc.2. Select app and click Force Quit. | Standard method to quit unresponsive apps on Mac. | Easy |
| Right-Click Dock Icon (Force Quit) | macOS | 1. Right-click app icon in dock. 2. Select Force Quit. | Another easy way to force quit an app without using the keyboard shortcut. | Very Easy |
| Force Restart (Mac) | macOS | 1. Hold down the power button for 5-10 seconds. | When the whole system is unresponsive, and other methods don’t work. | Simple (but last resort) |
This table provides an overview of various methods to force quit applications, their steps, and their best use cases on both Windows and Mac platforms.
FAQ’s
How to force quit on Windows 11?
To force quit an application on Windows 11, follow these steps:
Press Ctrl + Shift + Esc to open the Task Manager.
In the Processes tab, find the unresponsive application.
Right-click the application and select End Task to force quit it. Alternatively, you can press Alt + F4 while the application is selected to close it.
How to force quit without Task Manager?
Press Windows + R, type cmd, and press Enter.
Type tasklist to view all running processes.
Find the PID of the unresponsive application, then type:css
Copy codetaskkill /PID [PID] /F
Replace [PID] with the process ID of the application you want to quit.
How to force quit on Windows when frozen?
Press and hold the power button for 5-10 seconds until the computer shuts down.
Wait for a few seconds, then press the power button again to restart yoHow to Force Quit on Windows computer. This will forcibly shut down any frozen applications, but you may lose unsaved work.
How to force quit on Mac?
Press Command + Option + Esc to open the Force Quit Applications window.
Select the unresponsive application from the list.
Click Force Quit to close the application. You can also force quit by right-clicking the application icon in the dock and selecting Force Quit.
Conclusion
Knowing how to force quit programs on Windows is an essential skill for every user. Some prefer Task Manager, others the Command Prompt, or even PowerShell. Whichever method you choose depends on the severity of the issue and your technical comfort level. Regular maintenance and monitoring can help prevent applications from freezing and make your experience smoother.
want to read more interesting stuff related to technology click here