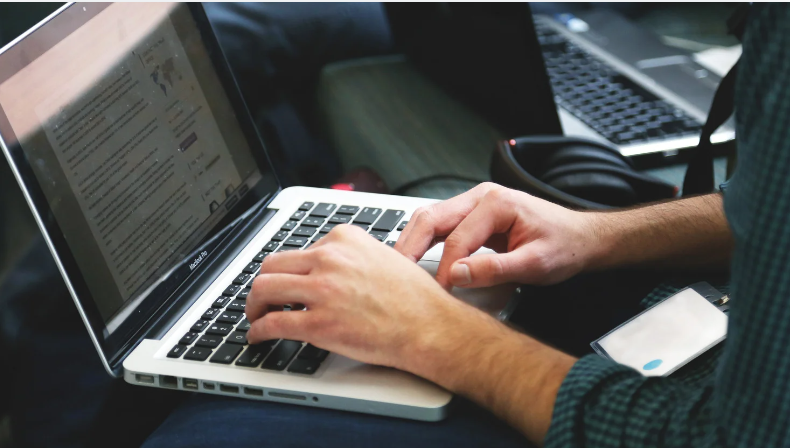How to Screen Record on iPhone – The Ultimate Guide (2025)

Introduction
How to Screen Record on iPhone is very important task sometimes have you ever wanted to capture something on your iPhone screen, like a how-to tutorial, gameplay, or even a funny moment in a chat? Screen recording is one of the most useful features, allowing you to do just that. Whether you’re new to this feature or looking to refine your skills, this guide covers everything you need to know about screen recording on an iPhone.
Table of Contents

1. Enable Screen Recording on iPhone
1.1. Accessing Control Center Settings
Before you can start recording, you need to ensure the screen recording feature is available in your Control Center. Here’s how to do it:
- Open the Settings app on your iPhone.
- Scroll down and click on Control Center.
- Tap Customize Controls (on older iOS versions) or Control Center (on newer ones).
1.2. Adding Screen Recording to Control Center
Once inside the Control Center settings:
- Scroll down to the More Controls section and locate Screen Recording.
- Tap the green plus (+) icon beside it.
- Confirm its addition by checking the Included Controls list at the top.
Congratulations! You’ve now added the screen recording feature to your iPhone’s Control Center and your query How to Screen Record On Iphone is solved
2. How to Screen record on iPhone
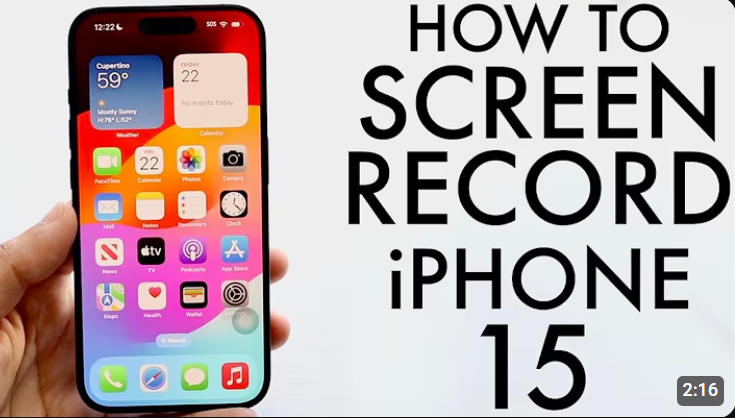
2.1. Locate the Screen Recording Icon
To start recording, you’ll need to access the Control Center:
- On Face ID iPhones, swipe down from the top right of the screen.
- On iPhones with a Home button, swipe up from the bottom.
Look for a circular icon with a dot in the middle—it’s the screen recording button.
2.2. Initiate a Basic Screen Recording
Here’s how to begin a recording:
- Tap the screen recording icon.
- You will get a three-second countdown to get ready.
- Recording begins when the icon turns red.
- A red bar or bubble at the top of the screen indicates that the recording is in progress.
2.3. Adding Audio to Your Recording
To record with sound:
- Long press the screen recording icon in the Control Center.
- Tap the Microphone Audio option to turn it on.
- Tap Start Recording.
This feature is useful for narrating tutorials, capturing in-app sounds, and more.
3. Controlling and Stopping the Screen Recording
3.1. Stopping the Recording
When you’re ready to stop recording:
- Swipe to open the Control Center, then tap the red recording icon again.
- Or, tap the red status bar at the top of your screen and tap Stop.
3.2. Saving and Accessing Your Recordings
When you stop recording, the video is saved automatically to your Photos app. To find it:
- Open the Photos app.
- Go to the Recents or Screen Recordings album.
From here, you can view, edit, or share your recording.
4. Editing Your Screen Recording

4.1. Basic Editing with Photos App
If your recording needs some trimming:
- Open the recording in the Photos app.
- Tap Edit and move the sliders to trim out any unwanted parts.
- Tap Done and save the changes.
4.2. Third-Party Apps for Advanced Edits
For more detailed editing, consider third-party applications like iMovie, InShot, or CapCut. These apps allow you to add text, music, and transitions to your screen recordings.
5. Troubleshooting Common Problems
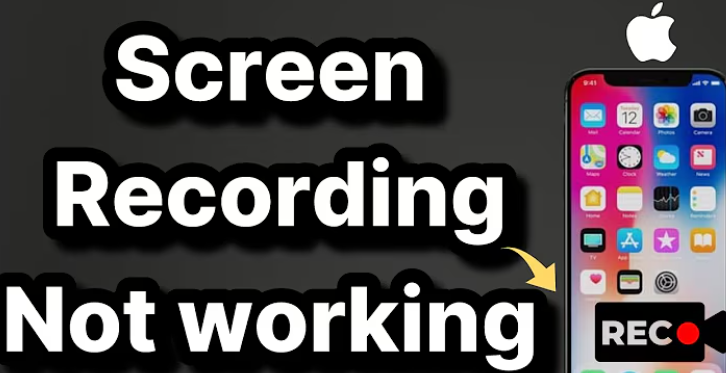
5.1. Screen Recording Not Working
If the screen recording feature doesn’t work:
- Make sure it’s added to your Control Center.
- Restart your iPhone.
- Update your iOS to the latest version.
5.2. Storage Problems While Recording
Low storage can cut your recording short. To avoid this:
- Check your available storage in Settings > General > iPhone Storage.
- Free up space by deleting unimportant files or apps.
5.3. Audio Missing from Recordings
If your recordings have no sound:
- Ensure the Microphone Audio option is enabled.
- Check if the app you’re recording allows audio capture.
6. Best Practices for iPhone Screen Recording
To obtain the best outcomes:
- Close unused apps to prevent notifications during recording.
- Make sure your battery is well charged.
- Use a stable surface or a stand to avoid shaky recordings.
FAQs
How to Record on iPhone
You can record in segments by pausing and resuming as needed.
1-Open the Voice Memos app located in the Utilities folder on your iPhone.
2-Tap the Record button to start recording.
3-Tap the Stop button to pause; tap Resume to continue recording.
4-To listen to your recording, tap the Playback button.
5-When you’re satisfied, tap Done to save your recording.
How to Enable Screen Capture
To take a screenshot:
1-Press the Power and Volume Down buttons simultaneously.
2-If this doesn’t work, press and hold the Power button for a few seconds.
3-Then, select Screenshot from the options.
Why can’t I find the screen recording option in Control Center?
You have to add it through Settings > Control Center by tapping the green plus sign beside Screen Recording.
How do I record my iPhone screen with sound?
Open screen recording settings, then long-press the recording icon to toggle the microphone on; this enables microphone audio
Can I record gameplay on my iPhone?
Yes, screen recording works with most apps, including games. Just ensure your phone has enough storage and processing power.
Is there a time limit for screen recordings on iPhone?
There’s no set time limit, but your recording length depends on available storage and battery life.
What should I do if my screen recording lags?
Close background apps, free up some storage, and make sure your iPhone is on the latest version of iOS.
Conclusion
Recording the screen of an iPhone is simple and powerful. It allows you to capture and share anything on the screen with just a few taps. Follow these steps to master this feature and make your digital communication more engaging.
want to read more informative stuff like this about technology click here