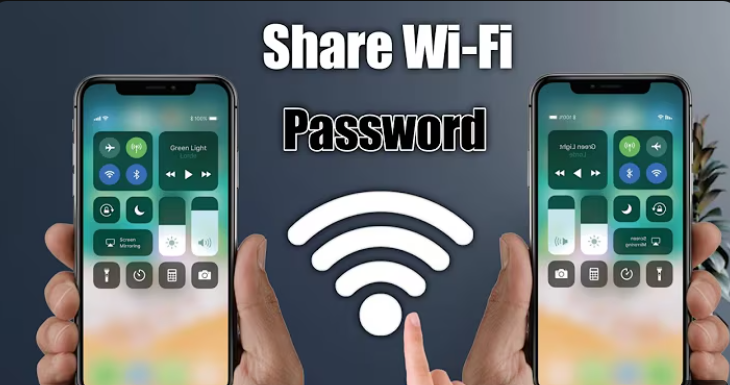Don’t Panic! here how to recall an email in outlook (2024)
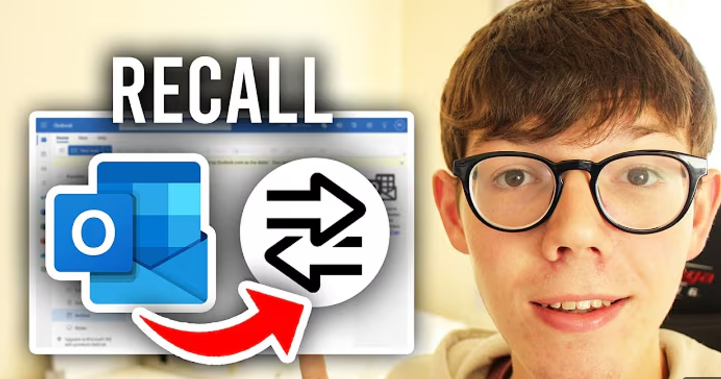
Introduction
How to recall an email in outlook is an important issue because Imagine this: You’ve just hit “Send” on an important email, only to realize there’s a glaring typo or you’ve sent it to the wrong recipient. What do you do? If you’re using Microsoft Outlook, the recall feature can save the day.
Table of Contents
What Does Recalling an Email Mean?
Recalling an email in Outlook retrieves a sent message from the recipient’s inbox so that they may not read or act on it. You can also replace the email with a corrected version.
Why You Might Need to Recall an Email
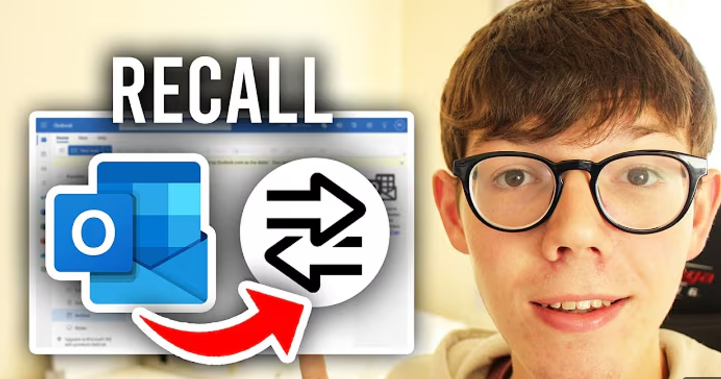
From sending an email with errors to choosing the wrong recipient, there are quite a few reasons why you might want to recall an email. The recall feature can be used to fix mistakes, protect sensitive information, or send updated content so that’s why knowing how to recall an email in outlook in important.
Knowing the Prerequisites for Recalling an Email :
Requirements for Email Recall to Work
To ensure the recall feature works, some preconditions must be satisfied:
- Both you and the recipient have to be using Microsoft Outlook with an Exchange Server account.
- The recipient’s mailbox must be active and online.
- The recipient must not have opened the email yet.
Common Limitations of the Recall Feature
The recall feature may not work if:
- The email is forwarded to an external email service such as Gmail or Yahoo.
- The recipient has opened the email prior to the recall attempt.
- The recall is tried from outside the Outlook desktop application.
Step-by-Step Guide how to recall an Email in Outlook
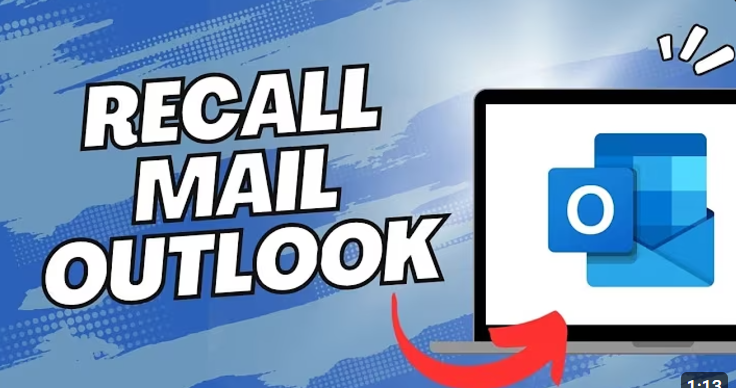
Step 1: Open Your Outlook and Go to Your Sent Items
Open your Outlook desktop application and navigate to the Sent Items folder. This is where all your sent emails are stored.
Step 2: Find the Email You Want to Recall
Scroll through the sent emails and locate the one you want to recall. Double-click to open it in a new window (it must not be opened in the reading pane).
Step 3: Choose the Recall Option
How to Access the Recall Option
Once the email is open, go to the Message tab in the top menu. Look for the Actions group and select Recall This Message.
Understanding Recall and Replace Options
You’ll be given two options:
- Delete Unread Copies of This Message: This deletes the original email from the recipient’s inbox.
- Delete Unread Copies and Replace with a New Message: This enables you to replace the mail with its updated version.
Step 4: Confirm Recall Settings and Submit
Select the option you want, tick the box to be notified of the recall’s success or failure for each recipient, and click OK.
What Happens When You Recall an Email?
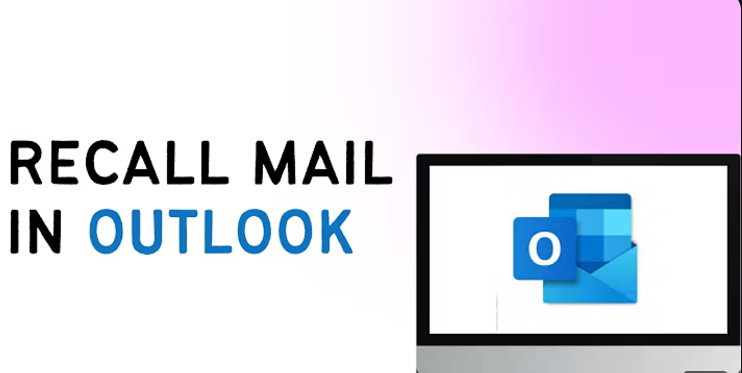
How Recipients Are Notified of the Recall
If the recall works, the recipient will be shown a message stating the sender has recalled the mail. Otherwise, they will still be able to access the original email so that’s why knowing how to recall an email in outlook is important.
Factors That Influence the Success of the Recall
The success of a recall depends on various factors, such as whether the recipient has already opened the email, the type of email client they are using, and the server settings.
Alternative Ways to Correct Email Mistakes
Using the Delay Send Feature
Outlook has a feature called Delay Send that allows you to schedule emails. This way, you have time to cancel or edit before they’re sent.
Sending a Follow-Up Email
If the recall fails, consider sending a follow-up email to apologize for the mistake and provide the correct information.
Troubleshooting Common Issues with Email Recall
Why the Recall Feature May Fail
The recall function could be unsuccessful because:
- External email accounts such as Gmail.
- The email already being read.
- Conflicting settings on the recipient’s server.
How to Avoid Recall Problems
To avoid issues, always double-check your email content and recipient list before hitting “Send.”
Tips for Managing and Preventing Email Mistakes

Proofreading Your Emails Before Sending
Take time to proofread every email, especially professional or sensitive ones. Tools like Grammarly can help.
Writing Important Emails Carefully
For important messages, compose them in a document editor first to catch errors.
FAQ’s
How can I recall a sent email in Outlook?
1- Open the Sent Item folder.
2 -Double-click the email you want to recall to open it in a separate window.
3- Go to File > Info.
4- Choose Message Resend and Recall, then select Recall This Message.
Pick one of the available options for the recall process.
5- Check the box labeled Tell me if recall succeeds or fails for each recipient to receive a status update.
6 – Click OK to proceed.
How to Recall an Email You Accidentally Sent
1- Go to your Sent Items folder.
2 -Open the email you want to recall by double-clicking it.
3 -Click File > Info > Message Resend and Recall > Recall This Message.
4 -Select one of the following options: Delete unread copies of this message
5 – Delete unread copies and replace with a new message
6- Confirm your selection to complete the recall process.
How to Recall an Email
Look at the bottom-left corner of your screen after sending the email.
You’ll see a notification saying “Message sent” with two options: “Undo” and “View message”.
Click “Undo” to retract the email immediately.
Can I recall an email sent to a Gmail address?
No, the recall feature only works within Microsoft Outlook and Exchange Server environments.
Is there a time limit for recalling an email in Outlook?
There’s no hard time limit, but the recall will not work if the recipient has already opened the email.
Can the recipient still see the original email?
If the recall fails or the recipient has read the email, they can see the original message.
Conclusion
Recalling an email in Outlook can be a lifesaver in professional and personal settings. Knowing the limitations of this feature and following the steps to carefully implement it, together with proactive email management strategies, will help you avoid many mistakes and respond effectively should they happen so that’s why knowing how to recall an email in outlook is important.
Wanna read some more valuable stuff click here