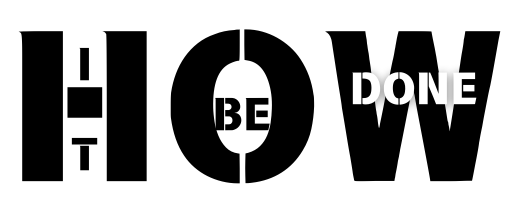1. Understanding Why Pages Appear
How to delete a page in word as you Got an annoying blank page in Word that just won’t go away? Discover this super-easy trick on how to delete a page in Word in seconds—the ultimate guide.
Table of Contents
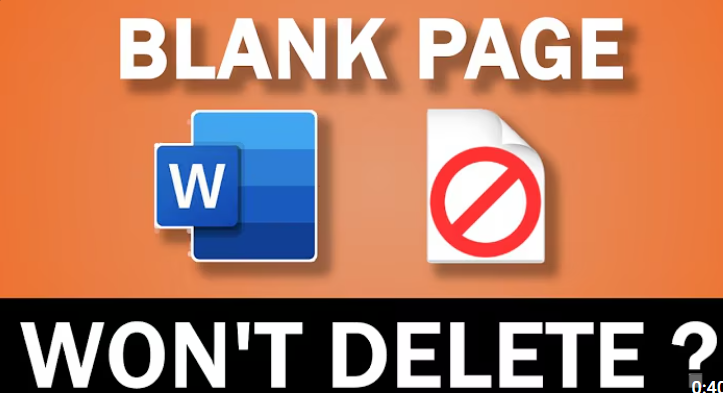
Before deleting a page, it’s helpful to know why it exists:
- Blank Pages: These are often caused by extra paragraph marks or manual page breaks.
- Hidden Formatting Marks: Word uses invisible formatting elements, like paragraph marks (¶) and section breaks, that can create unintended pages.
- Section Breaks/Page Breaks: These can force Word to start a new page, even when the previous one isn’t filled.
2. Quick Methods to Delete a Page
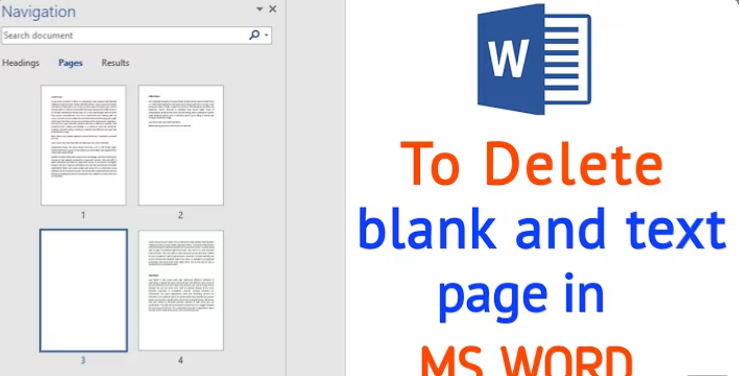
Method 1: Using Backspace or Delete
- Navigate to the page you want to delete.
- Click anywhere on the page.
- Use the keyboard:
- Windows: Press
Ctrl+Backspaceor simplyDelete. - Mac: Press
Command+Delete.
- Windows: Press
- Repeat until the page is removed.
Method 2: Highlight and Remove Content
- Place the cursor at the beginning of the unwanted page.
- Drag to highlight all content on the page.
- Press the
DeleteorBackspacekey.
3. Deleting a Blank Page at the End of a Document
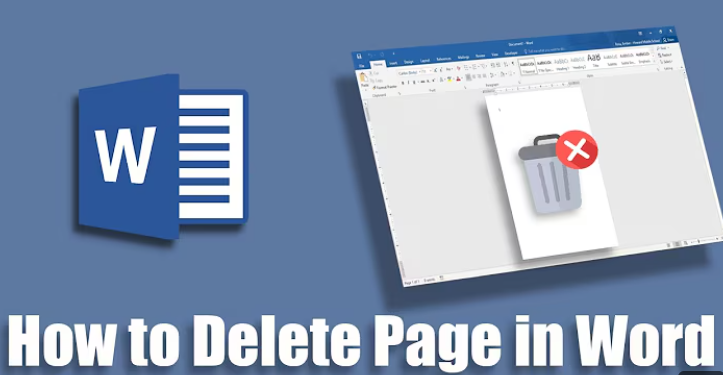
Step 1: Show Hidden Paragraph Marks
- Go to the Home tab.
- Click the ¶ Show/Hide icon in the Paragraph group.
- Locate and delete any unnecessary paragraph marks at the end.
Step 2: Adjust Layout Settings
- Open the Layout tab.
- Check for spacing issues, such as:
- Page margins
- Header and footer sizes
- Reduce spacing to eliminate the blank page.
4. Deleting a Page with Content
Step 1: Select and Delete Everything
- Place the cursor at the start of the content.
- Highlight everything on the page (click and drag or press
Ctrl+A). - Press the
DeleteorBackspacekey.
Step 2: Manage Tables and Graphics
- If the page contains a table or image:
- Ensure the table or graphic isn’t anchored to the page.
- Reduce the size or move the element to another page.
5. Using Navigation Pane to Delete Pages
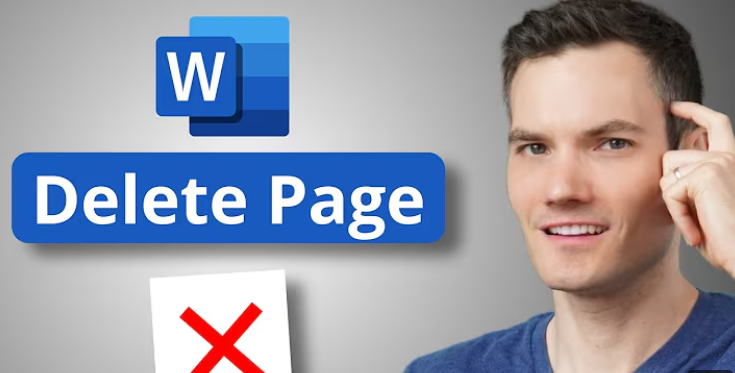
Step 1: Activate the Navigation Pane
- Go to the View tab.
- Check the Navigation Pane box.
Step 2: Delete from Navigation Pane
- Select the Pages tab in the Navigation Pane.
- Scroll to the unwanted page.
- Right-click and delete the page.
6. Tips for Avoiding Unnecessary Pages
- Use Breaks Wisely: When inserting page or section breaks, ensure they align with your document structure.
- Check Formatting: Large fonts, wide margins, or excessive line spacing can push content onto new pages.
- Optimise Tables: Split large tables instead of forcing them onto a new page.
FAQs
1. Why won’t a blank page delete in Word?
Hidden paragraph marks or section breaks may prevent deletion. Enable the ¶ Show/Hide feature to identify and remove these.
2. How do I delete a specific page in Word without affecting others?
Highlight all content on the page and press Delete. Use the Navigation Pane to locate and delete the exact page
3. Can I delete multiple pages at once?
Yes, by highlighting multiple pages’ content and pressing Delete. You can also use the Navigation Pane to select and remove multiple pages.
4. Does deleting a page affect headers and footers?
Deleting a page won’t remove headers and footers unless they’re part of a section break. Recheck formatting after deletion.
5. How do I prevent accidental page additions?
Use proper formatting, avoid excessive spacing, and manage breaks carefully to avoid unnecessary pages.
Conclusion
Deleting a page in Word is easier when you understand its underlying cause, whether it’s due to extra paragraph marks, page breaks, or formatting issues. By following these steps, you can efficiently manage and format your document without hassle.
want to read more informative stuff like this? Click here